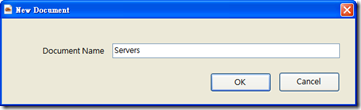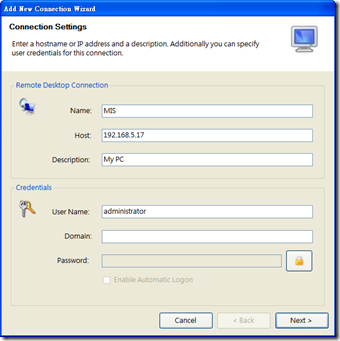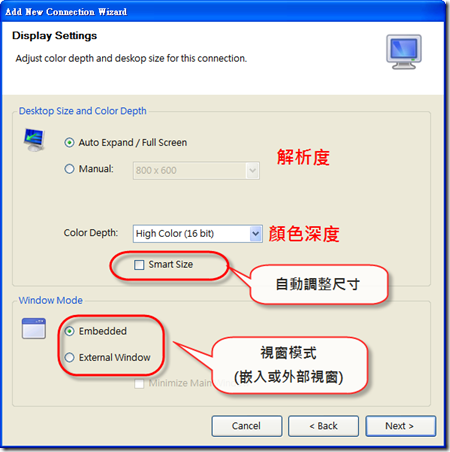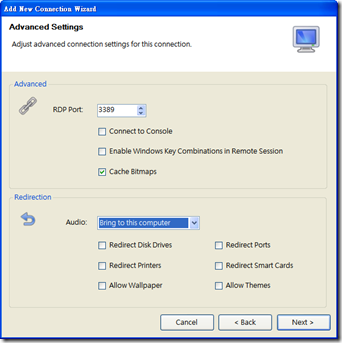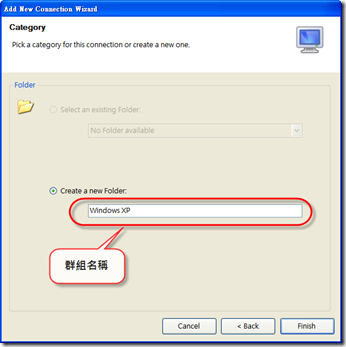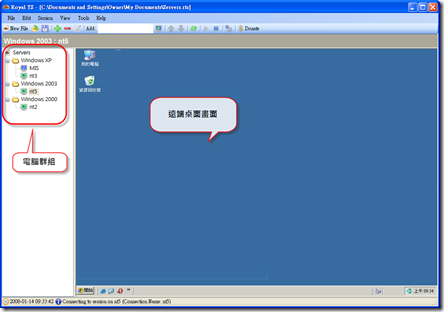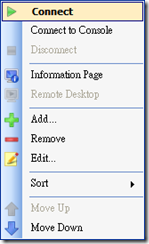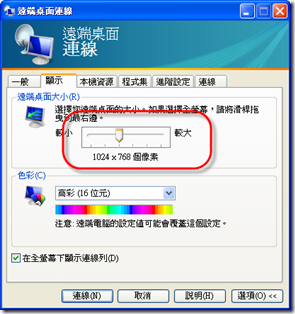免燒錄、免解壓縮,直接掛載 ISO、ZIP 檔 ( Pismo File Mount Audit Package )
如果你拿到一些ISO檔或ZIP壓縮檔,不想花時間解壓縮或浪費光碟片將他燒錄出來的話,可卻又想直接取用ISO或ZIP檔裡面的資料時,該怎樣做會比較快速、方便呢?
很多人也許會使用Alcohol 120%或DAEMON Tools將ISO檔掛載成虛擬光碟,不過對於一般ZIP檔就沒法這樣做。之前曾經介紹過一個相當實用的WinMount軟體,他可以幫我們將ISO檔、ZIP、RAR等檔案直接掛載成磁碟機,讓我們可以很輕鬆的直接取用壓縮檔或ISO檔中的內容,不用花時間解壓縮,不過唯一缺點是他是付費軟體。現在,免費的ZIP、ISO檔掛載軟體來了,這套Pismo File
Mount Audit
Package是套相當實用的小程式,操作起來完全不會有LAG的感覺,雖然不是掛載成磁碟機,不過直接把他當成一般資料夾來使用也是滿方便的。
2012年5月29日
2012年5月24日
網管的好幫手--遠端桌面總管(Royal TS)
如果你從事網管工作,或是手邊有多台Windows電腦常常需要使用遠端桌面來管理,那麼你絕對要試試看這套「遠端桌面總管(Royal TS)」(freeware),它以階層式清單來讓你儲存各電腦的名稱(改進了傳統遠端桌面必須每次輸入電腦名稱的問題),還支援了嵌入式視窗,讓你在Royal TS視窗中同時操作多個桌面,更支援了自動解析度的切換及智慧縮放功能,讓你操作遠端桌面更為輕鬆喔!
軟體身份證
官方網站:http://www.code4ward.net/
軟體版本:1.4.3 (Opensource freeware)
下載處:http://code4ward.net/cs2/files/
※安裝環境需要 .Net 2.0 framework
主要功能
- 組織並管理多個遠端桌面系統
- 可遠端連接console模式
- 可自動RDP連接埠
- 支援自動登入(記憶密碼並加密)
- 可直接取得遠端連線session資訊
- 遠端桌面畫面可用嵌入式視窗開啟或另外開啟新視窗
- 智慧縮放模式,讓你在遙控桌面時不用再去拉動捲軸
- 可分類管理遠端的電腦
操作介面
安裝後第一次執行會先開啟一份新的「文件」,供資料儲存用:
按下畫面上方的+號,或從「Edit」->「Add」開始增加遠端電腦,輸入名稱(Name)、主機位址(Host)及說明,下方可設定自動登入的帳號、密碼。
※Windows 2000 遠端桌面不支援自動登入
※Windows 2000 遠端桌面不支援自動登入
設定遠端桌面的解析度及顏色深度,建議用「Auto Expand/Full Screen」即可,並勾選「Smart Size」(智慧縮放),下方可設定「Windows Mode」(視窗模式),分為嵌入式(Embedded)及外部視窗(External Window)。
最後可設定RDP連接埠(預設皆為3389),如果為了安全因素想修改該連接埠,可參考:http://support.microsoft.com/default.aspx?scid=187623 這篇文章。下方的重新導向部份,可設定遠端桌面的音效,或是要重新導向磁碟機、連接埠、印表機、智慧卡,或是否要顯示遠端的桌布(Allow Wallpaper)還是顯示佈景主題(Allow Themes)。
最後需要幫該主機建立資料夾以方便分類,如部門名稱、主機類型、還是作業系統類型...,依照你的需求而定。
完成設定後畫面:
不論是Windows 2000/XP/2003在連線時,會根據你連線時的視窗的大小去設定桌面解析度,如果你有勾選「Smart Size」,則在畫面縮小時整個桌面也跟著依照比例縮小,而不是用水平、垂直兩個捲軸去拉動,相當方便。
在左方的主機項目上按下滑鼠右鍵,會出現以下選單:
在上方的「Session」選單,將「Hide Navigation Toolbar」(隱藏導航工具列)的勾勾取消(預設是打勾),就可以從上方切換資訊頁及遠端桌面,還可以取得session資訊。
結語
這套免費軟體對於常常使用遠端桌面的人來說,真是個好用的工具,以後要管理伺服器,就不必一個一個去打開遠端桌面的程式了,而且我認為Royal TS的最大優點,就是可以一個視窗同時組織、管理多個桌面,並能自動調整解析度,比起傳統的遠端桌面解析度設定(如下圖),真是方便太多了,大家一定要試試看喔!
MIS的好幫手,好用又免安裝的多分頁遠端桌面連線軟體—MultiDesk
MultiDesk |
使用方式
1.下載並解壓縮軟體後,會有一個MultiDesk的資料夾,執行裡面的MutliDesk.exe。

2.在「Servers」上按下滑鼠右鍵,選擇【Add server】可以新增一台Windows主機,【Add group】可以新增一個伺服器群組。

3.每個群組都可設定登入的帳號、密碼、網域及連接埠,該群組內的主機可以直接繼承群組的帳密資料。

4.如果點選了主畫面的【Add Server】,裡面有四個分頁可以設定,第一頁設定主機的名稱、位址及登入資料,可勾選「Inherit from parent」直接繼承群組的設定值。

第二頁「Display」可以設定遠端桌面的解析度及顏色數,解析度用「Fit Window」即可。

第三頁「Local Resources」可以設定本機的資源,包括播放遠端電腦的音效,共用印表機、剪貼簿、磁碟機、讀卡機…等。

第四頁「Experience」可以設定連線的速度,或勾選是否要顯示遠端桌面的背景、佈景…等。

連線方式
1.當我們設定好伺服器資料後,在主機上面按下滑鼠右鍵,可以選擇連線,或是連線到console。

2.我們可以同時連到多台Windows主機,再從上方的分頁來切換,就跟瀏覽器的分頁功能一樣方便喔~

3.在分頁的上方按下滑鼠右鍵,可以選擇斷線(Disconnect)、重連(Reconnect),或是以全螢幕方式重新連線(Reconnect in Full Screen mode)。

MultiDesk的最大好處是輕巧免安裝,而且設定檔只有一個(MultiDesk.xml),除了備份方便之外,裡面的密碼也經過加密,只要將這套軟體放到隨身碟或雲端空間(如Dropbox)中,就可以輕鬆連線到多台Windows主機囉~ 真是MIS人員的好幫手啊!
100%杜絕隨身碟病毒的好軟體—USB Scan Virus
阿正老師在2009年曾經介紹過《號稱100%防USB病毒的新利器:USB Virus Scan》,使用了近兩年之後,發現有安裝USB Virus Scan的電腦絲毫沒有被隨身碟病毒感染的跡象,而且發現它的官方網站的軟體仍在持續更新核心(版本號沒變),因此今天再次搬出來介紹一次,希望能解決一些玩家們對隨身碟病毒束手無策的苦惱。
USB Virus Scan雖然是一套商業軟體,但是不註冊仍然可以使用,變成部份功能受到限制無法使用,包括殺毒、免疫及更新的功能,不過如果搭配EFix之類的隨身碟殺毒程式,依然可以輕鬆解毒,而且讓電腦跟隨身碟不會繼續感染。還沒用過的玩家一定得裝一套來試試看!
USB Virus Scan V2.3
|
安裝及使用
1.將下載下來的USBScan.zip解壓縮後,執行裡面的setup.exe即可安裝。
2.第一次執行時會出現USB病毒掃描視窗,先將你常用的隨身碟插上電腦,然後按下〔Next〕按鈕開始掃描。

3.掃描完成後會詢問你是否要註冊,按下〔Trial〕即可使用功能受到限制的免費版。

4.執行後的畫面如下,可看到畫面上方顯示「Limited Version」,表示這是功能受限的免費版。左邊是功能選單,裡面只有「Immunity」(免疫)、「Update」(更新)兩個功能是完整的付費註冊版才能使用。在「Scan」功能中可以勾選記憶體、本機磁碟及攜帶裝置三種目標進行掃描,掃描到的隨身碟病毒在免費版是無法刪除的,建議當發現被感染時,可使用其他殺毒工具來再次掃描。

5.在「Process」功能中會列出目前正在執行的程序,分成系統程序(System process)及未知程序(Unknow process)兩種。如果是安全的程序可在前方的核取方塊打勾,並按下〔Trust〕按鈕,將該程序變成「Trusted proecss」(信任的程序),如果發現可疑的程序,還可按下右下角的〔Close〕將程序關閉。

※PS:這個功能比較適合電腦行家使用,因為一般使用者很難去判斷,或者你可以試試看阿正老師之前介紹過的《你知道Windows中正在跑的程式哪些是安全的?用免費的程序安全工具幫你查出來!》。
6.在「Tools」功能中,可以按下〔Unlock〕將Windows無法移除的隨身碟給安全移除,勾選「Disable usage of any USB sotrage devices」可禁止隨身碟的使用,勾選「Disable writing data to the USB storage devices」可以禁止將資料寫入隨身碟。

7.在「FixSystem」功能中,可以修復一些系統遭到隨身碟病毒感染後出現的問題,例如無法顯示隱藏檔、無法進入安全模式、exe檔案關聯錯誤…等,建議直接按下〔Check All〕來全選,再按下〔Apply〕即可進行修復。

8.在Windows的系統列中也會有USB Scan Virus的圖示,常用的功能有「Unlock USB Disk」可快速移除隨身碟,「Open dirve safely」可安全地開啟隨身碟裝置。

結語
如果你常被隨身碟病毒所苦,而且防毒軟體也擋不住的時候,不妨安裝這套USB Virus Scan,它能完全跟防毒軟體相容,而且相當輕巧省資源(只佔3MB左右的RAM),又讓你的電腦多一層防護,快安裝一套起來用用看吧!
用19種掃毒引擎幫你免費線上掃描病毒的網站—Metascan
Metascan Online是由位於美國舊金山的OPSWAT公司所推出的免費線上單檔掃毒服務,內建19種知名的掃毒引擎(其中不少都是專業版),包括了(依字母順序):
avast! Pro Antivirus、AVG scan engine、Avira AntiVir Premium、BitDefender Antivirus Pro、BullGuard Internet Security、
CA scan engine、ClamWin scan engine、Emsisoft Anti-Malware、
ESET scan engine、F-PROT Antivirus for Windows、
F-Secure Anti-Virus、Kingsoft Internet Security 9 Premium、
McAfee VirusScan Enterprise、Norman scan engine、
Quick Heal scan engine、Sophos Anti-Virus、Sunbelt scan engine、Symantec Scan Engine、VirusBuster scan engine
使用方式
打開Metascan網站(http://www.metascan-online.com),按下〔Browse〕來選擇要掃描的檔案,然後再按〔Scan〕開始上傳及掃毒,單檔最大可上傳40MB。在畫面左邊的「Server Load」是目前伺服器的負載,燈號越多表示掃描會等越久(因伺服器較忙碌)。

稍等幾秒掃描完成後,在畫面右上角會顯示被判定為病毒的數量,下方則會列出19種掃毒引擎的掃描時間、病毒碼日期及掃描的結果。
下圖就是阿正老師最近常被小紅傘跳出警告視窗說有中毒的一個檔案(是MiPony的外掛反安裝檔),掃描結果只有小紅傘跟ClamWin判斷為木馬,因此我可以認定這是一個誤判,放心將該檔案加入到排外名單中。

如果你希望一次掃描多個檔案,那麼你可以先將檔案壓縮起來,再上傳到Metascan網站,一樣可以正常掃描裡面的所有檔案喔!
以後當你擔心下載下來的檔案有病毒,掃毒軟體又偵測不到的時候,那麼不妨試試看Metascan這個服務,或參考阿正老師的文章:《15個免費的線上掃毒服務總整理,幫你輕鬆掃毒!》,利用裡面的免費線上掃毒服務來幫你掃個毒吧!
[小技巧]Dropbox空間不夠用?來試試兩個幫你增加空間的方法吧!
如果你還沒安裝最新的Dropbox測試版,不妨先參考一下本站文章:《新版Dropbox增加了照片匯入功能,再另外送你5GB的免費空間!》,擴大一下自己的Dropbox空間吧!
其實除了完成Dropbox本身的任務之外,還有免費增加空間的小「密技」,如果沒用過的話,不妨看看阿正老師的介紹吧!
※如果你還沒完成Dropbox的基本任務,可以先用瀏覽器打開網頁: https://www.dropbox.com/gs 來完成!
技巧一:連結你的社群網站
如果你有Twitter跟Facebook帳號,那麼你可以打開下面的網址,分別按下裡面的按鈕來登入Twitter及Facebook中,再Follow Dropbox的推特,並寫下喜歡Dropbox的原因,最後分享到Twitter中。裡面總共有5個任務,每個任務都能加送128MB,所以最多可以增加 128*5=640 MB的空間喔!
※網址:https://www.dropbox.com/free
當然你的Twitter或FB連結Dropbox時也需要登入並同意授權,如此才能算是完成任務。
※PS:這個技巧在2010年就有了,之前據說有6個任務(最多送768MB),不過阿正老師現在實際測試只有5個,原本張貼訊息到FB的任務不見了。
技巧二、升級為教育帳號
Dropbox提供給老師或學生較多的推薦空間,也就是你每推薦一人使用Dropbox原本是送250MB,如果升級為教育帳號後,就直接變成送500MB,而且原本推薦的都有送喔!
升級教育帳號必須要有一個有「.edu」網域的電子郵件信箱,要是你沒有的話,阿正老師這邊介紹一個好用的給大家。
※申請網址:
https://domains.live.com/members/signup.aspx?domain=stu.xawl.edu.cn
這個免費信箱是對岸的「西安文理學院」申請給學生用的Windows Live信箱,使用.edu.cn的網域,經過測試可以通過Dropbox的教育信箱認證喔!申請方式跟一般Hotmail的一樣,基本資料填一填就可以申請完成了。
申請通過之後,可以登入到該信箱中,然後另外打開瀏覽器,連上:
Dropbox教育帳號申請頁: https://www.dropbox.com/edu
在裡面填入你剛才申請到的信箱,並按下〔Send Email〕按鈕。接著到剛才的信箱去收信,按下裡面的認證連結,就可以完成教育帳號的升級囉!請注意,剛才申請到的信箱僅供升級驗證之用,登入Dropbox的帳號還是用原本的信箱喔!
驗證完成之後,你之前推薦好友所送的空間,就會自動加倍變成每個人500MB喔!如此一來你的Dropbox空間就會變得很夠用啦,再加上安裝測試版Dropbox加送的5GB,你的免費空間就可以輕鬆突破23GB啦!
不知道如何推薦好友使用Dropbox?其實很簡單,登入到Dropbox後台,按下左下角的「Refer Friends to Dropbox」:
在畫面右下角可以看到以個「http://db.tt」開頭的短縮網址,將該網址利用社群網路或Email通知你的好友,對方只要透過該連結註冊並安裝Dropbox主程式,就可完成推薦,增加你的免費空間(最多加送16GB)喔!
USB外接硬碟/隨身碟的好幫手—Antirun,還能幫你抵擋隨身碟病毒
如果你的工作環境常使用USB外接硬碟或隨身碟,那麼你應該試試看今天介紹的這套免費小工具—Antirun。它除了相當輕巧(只有300KB)、能幫你管理USB外接儲存裝置(開啟磁碟、安全移除),還可防止隨身碟病毒的執行,比起Windows內建的功能要實用多了,趕快安裝一套起來用用吧!
Antirun是阿正老師常用的一套小工具,只要我將USB儲存裝置插入電腦,Antirun就會彈出視窗,告訴你該裝置的磁碟機代號為何,也可直接從Antirun的小視窗開啟該磁碟或安全地移除裝置,甚至能幫你抵擋隨身碟病毒的入侵,是個相當不錯又小巧的好工具。
Antirun
|
使用方式
1.下載並安裝Antirun,執行之後會在Windows桌面右下角的系統列出現一隻綠色的隨身碟圖案,當你插入隨身碟之後,會在視窗中顯示該裝置使用的磁碟機代號(如果有多個USB裝置,會以分頁標籤的分式來顯示,如下圖的K: 跟 L:就是兩隻隨身碟)。
Antirun的視窗中,按下〔Open disk〕可以打開該磁碟,〔Eject〕則可移除裝置,下方還會顯示該磁碟的容量、使用/可用空間。另一個〔Immunize from virus〕(病毒免疫)則是付費的Pro版才有的功能。
※小技巧:你如果要複製檔案到USB裝置,可以直接將檔案拖曳到Antirun對話視窗(如上圖)就可以囉!
2.當你插入了有自動執行功能的隨身碟時(即有可能是病毒),會出現紅色的「Autorun detected」(偵測到自動執行)訊息,此時可以按下〔Delete〕按鈕來刪除病毒。
3.刪除後會就出現「Seccessfully removed」字樣表示移除完成,可以安心的開啟該裝置。
4.另外在Antirun圖示上按下滑鼠右鍵,點選【Settings】可進入設定畫面,可以從裡面勾選開機後自動執行Antirun(Run Antirun at Windwos Startup),或是取消可卸除裝置的自動執行功能(Disable autorun on all devices)以避免中毒。
Antirun所吃的記憶體不到3MB,還不算大,如果你的使用環境常需接上別人的USB隨身碟,不妨安裝一套Antirun起來,不但好管理,還可預防隨身碟病毒,一舉兩得喔!
[Chrome套件]單鍵就能拍下完整網頁擷圖的好幫手—Blipshot
Blipshot是個相當好用的Chrome擴充套件,只要按一下抓圖按鈕,就能將超過螢幕尺寸的網頁給完整擷取下來,輕鬆存為無失真的PNG圖形檔,連畫面中有Flash內容一樣可以抓取喔!常須抓下網站擷圖的玩家們可別錯過這個速度又快、使用又簡單的好套件!
現在大多數的網頁內容都會超過螢幕畫面,必須使用支援捲動抓圖的軟體,才能順利抓下完整的網頁擷圖,今天阿正老師要介紹的這個相當實用的Chrome瀏覽器套件「Blipshot」,只要按下一個按鈕,就能輕鬆抓取完整的網頁快照,並且儲存為PNG檔,功能雖然陽春,但是卻相當簡單、實用。
Blipshot
|
使用教學
1.先連上Blipshot的Chrome套件網頁,按下右上角的〔+加到CHROME〕即可安裝完成。
2.安裝後會在Chrome瀏覽器的右上角出現一個相機按鈕,按下該按鈕即可自動進行網頁的抓圖,並且將抓取好的圖片以高亮度的方式顯示在畫面右方(此時原本的網頁內容會整個變暗)。
3.要如何儲存抓下來的照片呢?很簡單,只要將畫面右邊的抓圖拖曳到想儲存的位置(例如桌面、我的文件、我的圖片…),就可以直接儲存為.PNG圖形檔,也可以在擷圖中按下滑鼠右鍵,選擇【另存影像為…】,一樣可以儲存成PNG檔。
當然Chrome也有不少擴充套件可以作到類似的功能,這邊也列舉幾個給讀者們參考:
- 網頁快照- Webpage Screenshot: 可進行全網頁抓圖,並可在抓下的圖形中進行繪圖註解,
- 網頁截圖(由Google提供):同樣支援完整網頁的抓圖,還可自訂抓圖範圍,也提供了編輯工具。
- 網頁截圖:註釋&批註:可以擷取特定範圍、可視範圍及完整網頁,也可在圖形中加入圖形、箭頭、線條或文字。
擔心報廢電腦裡面的硬碟資料外洩?用Disk Wipe來徹底銷毀硬碟吧!
我們都知道重要的文字在銷毀時要用碎紙機,但是電腦硬碟裡頭的資料要銷毀掉的時候,光靠Format或是FDISK是絕對不夠的!這時後你需要一套可靠的磁碟抹除工具,把裡面的資料完全毀掉,就跟用碎紙機來銷毀文件一樣讓資料絕對無法還原。今天阿正老師要介紹的這套「Disk Wipe」就是一個免費、免安裝又好用的磁碟抹除工具,大家不妨也來試試看吧!
前幾天有新聞報導,民眾購買二手硬碟時發現裡面有銀行往來的資料(見《買二手硬碟 赫見銀行往來個資》),這就是電腦在報廢前沒有徹底銷毀硬碟資料的後果。
許多人會誤以為只要將檔案按下[Shift]+[DEL]、或是使用Format甚至是FDISK就可以徹底刪除並銷毀檔案,其實這些刪掉的資料都可以用磁碟救援軟體來反刪除或救援回來,因此想要徹底銷毀資料,必須使用磁碟抹除工具,像免費的「Disk Wipe」就是其中之一,不但完全免費,而且免安裝,裡面使用了符合美國軍方標準的檔案銷毀演算法,銷毀掉的資料絕對無法救回,甚至看不到裡面的任何蛛絲馬跡喔!
Disk Wipe
|
使用方式
1.下載並執行Disk Wipe,畫面如下圖。先選擇要銷毀的硬碟或隨身碟,然後按下左上角的〔Wipe Disk〕按鈕開始進行磁碟銷毀。
2.接下來會有三個步驟,第一個是選擇要格式化的檔案系統,有NTFS、FAT及FAT32可選擇。
接著選擇要銷毀的演算法,前三種屬於快速銷毀,後面四種的安全性最佳,但是速度會慢很多(因為會寫入很多次銷毀用的編碼)。
最後在文字方塊中輸入「ERASE ALL」,再按下〔Finish〕即可完成銷毀。
3.開始銷毀後,視窗下方會出現目前的進度,銷毀的時間會依照你的磁碟大小、演算法及磁碟存取速度而定。
4.如果你想檢查銷毀後的磁碟乾不乾淨,可以按下畫面上方的〔View Data〕,以16進位及ASCII編碼的方式來查看磁區資料。
※如果你在開始銷毀磁碟時,畫面下方出現「Error: Drive in Use」的錯誤,表示還有程式正在存取該磁碟,此時你可以先用Windows內建的Format功能先將該磁碟快速格式化一次即可。
在格式化之前,Windows會出現提示視窗,按下〔是(Y)〕即可進行格式化,完成後再使用Disk Wipe就可以正常銷毀資料了。
Stereomood 懂你的網路電台,依照你目前心情播放音樂
音樂是我每天不可或缺的生活元素,可能對許多人來說也是如此,身為一個通勤族,音樂是相當好的朋友,音樂能讓你沉浸在不同的思緒裡,心情隨著音符的流動而起伏。我相信每一首歌都有著不同的氣質、情緒和顏色,有時候它能夠很貼近並碰觸到你的心,或是在你的回憶中保有一個位置。
如果你是個愛樂成痴、或是時常離不開音樂的話,那要推薦你一個能依照目前心情或狀態來播放音樂的線上電台Stereomood ,想聽音樂不用安裝任何軟體,打開瀏覽器即可。
網站名稱:Stereomood
網站鏈結:http://www.stereomood.com/
網站鏈結:http://www.stereomood.com/
Stereomood 是一個很隨性的電台,不需要任何複雜的操作步驟,唯一需要做的就只要點擊你目前的心情,Stereomood 就會自動幫你挑選出最合適的音樂,對於跟 Pseric 一樣很懶得挑選音樂或設定播放清單的人來說就相當實用。如果你是免費資源網路社群的忠實讀者,應該對以前曾介紹過的 Musicovery 有印象,可以依照自己的心情來發掘新音樂。
進入 Stereomood 網站後,選擇複合你目前心情的標籤,例如我現在很放鬆就選個 Relax 吧!或是窗外下起毛毛雨,也可以考慮點擊 It’s raining 。

Stereomood 會自動列出符合你目前心情或狀態標籤的音樂,或許不一定完全準確,但既然都是隨機挑選,就不要強求太多了。我覺得音樂和藝術一樣都是見仁見智的,有些音樂可能對某些人來說是很放鬆,但未必都能給所有聽者相同的感受。
如果喜歡目前播放的音樂,也可以透過分享功能來推薦給 Facebook、Twitter 等平台的好友,也能找到 Amazon、iTunes 裡的音樂專輯資訊。

誠如 Stereomood 所述:在每首歌曲背後總有一種情感,這就是為什麼我們喜愛音樂。因此,我們建立了一個方法來推薦你音樂,Stereomood 是一個心情網路電台,提供最符合你目前狀態的音樂。
所以,你現在內心在想些什麼呢?來 Stereomood 聽聽音樂吧!
Free USB Guard 1.20 免安裝版 - USB隨身碟防丟軟體
光碟片及USB防丟工具 - Free USB Guard,你常常把USB隨身碟或光碟片遺忘在公司、學校或親友住處嗎?可以把這個免安裝軟體放置於隨身碟,插入電腦後先執行它,當電腦關機時發現USB未拔出或光碟未退出時,會被此程式攔截而暫停關機動作,當您取出設備時,可以藉由此軟體繼續關機、待命、休眠、登出、重新開機等動作,讓這個軟體隨你的電腦開機而自動執行吧!這樣就不會有人老是掉USB或光碟片了。(阿榮)
阿榮評語:
[2012.05.23] 光碟片防丟偵測功能需手動勾選「CD/DVD disc left in reader/burner」,經測試無法支援外接式光碟機!內接式光碟機請讀者測試。
免費相片搜尋服務—Photo Pin,讓你安心地在網頁或部落格上使用照片
當我們在設計網頁或寫作部落格文章時,常會加上一些相關的照片當作插圖、陪襯或背景,但是如果你是隨便到網路上搜尋別人照片就拿來使用,很有可能會觸犯到智慧財產權。今天阿正老師要介紹一個方便的網路服務—「Photo Pin」,該網站會幫你搜尋出Flickr網站裡面使用CC(Creative Commons)授權的照片,讓你免費地下載、使用,大家不妨也來試試看吧!
之前阿正老師曾介紹過《真正完全免費的線上向量圖形庫—Open Clip Art》,裡面提供了完全免費的向量圖檔可以下載,也可以線上修改喔 !不過如果你要使用的是照片,那就可以使用「Photo Pin」這個專為搜尋Flickr裡面的免費CC授權圖片的網路服務。
Photo Pin
|
Photo Pin的使用方式相當簡單,只要在畫面中央的照片搜尋欄位中填入想搜尋的關鍵字(不支援中文),然後按下〔SEARCH〕按鈕。
搜尋的結果可以分成上下兩部份,上面的「Premium」是要付費才能下載的照片,下方的則是在最大的照片分享網站「Flickr」裡面標示為CC授權、可免費使用的照片。
將滑鼠移到想下載的照片上方,會出現「preview」(預覽)及「get photo」(下載照片)兩個選項。
按下「preview」會在畫面中央出現該照片的放大圖,按下該圖右上角的〔X〕可關閉。
如果按下「get photo」,則會出現完整相片尺寸的列表,只要按下尺寸右邊的「Download」連結即可下載該尺寸的照片。
不過要注意的是,雖然CC授權能讓你免費使用照片,但是你必須在網頁或部落格文章中註明該照片的出處,因此你還需複製畫面下方的HTML語法,然後貼在你的網頁或BLOG中,才算是完全合法的使用喔!

搜尋結果相當精緻,左側可以設定要找尋的授權類型:Commerical(商業用)、Non-Commerical(非商業用),也可以按照時間、相關性來排序搜尋結果。

點擊任一張圖片的 Preview 可以放大預覽,點擊 Get Photo 來獲取圖片的下載資訊。

接著就可以下載任何尺寸的照片原圖了!包括最小的 Square 尺寸(75×75)甚至到最大張的原始圖片大小一應俱全,不過這還是要看原圖上傳的尺寸大小,如果本身就不夠大張,那就不會有這麼多尺寸了。
依照 Flickr 的使用原則,引用圖片最好是在該頁面放入一個反向鏈結並連回到這張圖片的原作者頁面,PhotoPin 也在下方幫你準備好程式碼囉!

如果你想在文章或網站裡插入一些高品質的相片,又希望可以合法使用的話,Photo Pin 就是一款相當方便的搜尋工具,喜歡的話記得分享給你的好友。
網站工具的瑞士刀「1dl.us」,圖片分享、短縮網址…等十多項實用功能免費幫你一次搞定!
1dl.us這個網站是阿正老師常用的一項網路服務,裡面提供了超過10種相當實用的網路服務,包括查詢IP位址、查詢電腦資訊、遠端遙控、網路聊天室、密碼產生器、短縮網址、圖片分享…等功能,不但完全免費,而且使用起來非常簡單,如果你常使用以上列出的這些網路服務,不妨來試試1dl.us這個多合一的網路服務吧!
1dl.us是個相當方便實用的網路服務,提供了多種實用的功能,雖然說裡面的單一功能有不少同類型的網路服務,但是像1dl.us這種多合一的網站卻是相當少見,加上它有好記的網址(沒錯,網址就是http://1dl.us),因此在需要急用到這些功能時,打開1dl.us網站就能幫你解決不少問題,是個相當值得推薦的服務!(連知名的lifehacker.com網站也將1dl.us譽為「網站工具的瑞士刀」"Swiss Army knife of web utilities")
功能介紹
用任一種瀏覽器開啟「http://1dl.us」網址,可看到以下畫面,主要的功能如下圖的文字氣泡所示,包括了IP位址查詢、遠端遙控、聊天室…等十來種。
下面便來介紹其中幾項實用的功能:
1.「Youtube」的頁面中,可以在上方貼上YouTube的影片網址並輸入要開始的時間點,按下〔Get Link〕可產生一組新的網址,可以直接從你輸入的時間點開始播放。
2.「PC Info」的畫面中,會顯示伺服器端讀取到你電腦的電腦資訊,包括作業系統、螢幕解析度、瀏覽器版本、Flash版本…等,還可將電腦資訊下載成CSV或PDF檔。
3.「Remote Support」是類似TeamViewer的功能,可以讓你發送協助或提供他人遠端協助。以下圖為例,假設你的電腦有問題,只要按下左邊「Need Support」區塊中的〔this〕按鈕,即可下載被遙控端程式(其實就是由VNC改成的,檔案大小只有215KB),再將下方的求助網址(紅框處)發送給對方,對方打開該網址並下載程式之後,就可以開始遙控你的電腦了,不但可輕鬆突破防火牆,也無須另外安裝軟體,下載下來的程式在用完後也可直接刪除,相當方便。
3.「Chat」提供了簡易的網路聊天室功能,只要在畫面上方填入聊天室的名稱,按下〔Create〕按鈕後就會產生一組網址,將該網址傳給要聊天的朋友們,就可以展開線上聊天了~
4.「Pastebin」是程式碼剪貼板的服務,只要將想分享的程式碼貼入上方的文字方塊中,然後選擇該程式碼的語言類型(有數十種可選擇),按下〔Submit〕後就會將程式碼加上顏色及行號呈現出來。
經過處理後的程式碼畫面如下圖,上方提供了該程式碼剪貼板的網址,以及多個分享按鈕,讓你能將清晰的程式碼內容分享給他人。
5.「Password Utilities」是實用的密碼工具,上方是密碼強度測試器,可以輸入一組密碼來測試它的強度;下方則是密碼產生器,可以勾選要使用數字、大小寫英文字母及特殊字元,幫你產生出一組隨機的密碼。
6.「URL Shortener」是短縮網址的服務,可將又臭又長的網址變成1dl.us開頭的短網址。
7.「Image Hosting」是相當方便的圖片分享服務,你只要下〔Add files…〕按鈕並選擇一或多張圖片,再按下〔Upload Queue〕即可開始上傳。
上傳完成後會出現預覽視窗,可由畫面上方切換圖片,左邊的視窗中提供了多種分享的網址,讓你輕鬆分享圖片,還順便幫你短縮成短網址以方便記憶喔!
8.最後一個要介紹的是「Disposable Email」(可拋棄式郵件),進入後畫面上方會產生一組臨時的Email信箱,讓你可以去申請或註冊臨時的網路服務,這對於不想透露自己信箱的使用者來說相當實用喔!(信箱只會維持24小時,之後郵件會全部被刪除)
超快速!輕巧、免安裝的反安裝工具Geek Uninstaller,幫你輕鬆移除不想要的程式!
還在用Windows控制台裡面的預設功能來移除不想要的軟體嗎?那麼你一定要試試看今天阿正老師推薦的這套免費反安裝工具「Geek Uninstaller」,除了有正體中文介面之外,程式不須安裝即可執行,幫你輕鬆移除掉電腦裡面的用不到的軟體,還能開啟程式所在資料夾或編輯登錄檔,甚至還能開啟該軟體的網站或是強制移除軟體。這麼好用的小工具,大家趕快也來抓一套放在隨身碟或是雲端空間,絕對非常實用喔!
「Geek Uninstaller」(可譯為「怪咖反安裝者」)是一套免費、免安裝、輕巧、好用又快速的反安裝軟體,只要一個.exe執行檔就可以執行,而且檔案容量不到2MB,是個非常實用的小工具喔!
Geek Uninstaller
|
使用教學
1.下載並解壓縮後會產生一個geek.exe檔,執行後的畫面如下圖,裡面會列出電腦中所安裝的程式名稱、大小及安裝時間。
2.在想移除的程式上方按下滑鼠右鍵,會出現功能選單,裡面可以幫你「反安裝」該程式,或是強制移除、移除項目(程式已經刪掉,但軟體名稱項目留在控制台的「新增/移除程式」中)。
點選【登錄編輯程式】可以呼叫regedit來編輯該程式的登錄資料,【安裝資料夾】則可切換到程式安裝的資料夾中,還可以點選【程式網站】,開啟該軟體的官方網站。如果你不知道這套軟體是什麼,還可選擇【從Google找】,相當方便。
3.當我們選擇了「反安裝」之後,Geek Uninstaller除了會呼叫原本軟體的反安裝程序之後,當移除完成後還會進行掃描,可以將反安裝後遺留下才的殘存檔案、資料夾或登錄檔資料給刪除。
4.如果你點選了【登錄編輯程式】,Geek Uninstaller會幫你叫出regedit來編輯登錄檔,可看到該程式在登錄檔中留下了什麼資料。
5.Geek Uninstaller另一個實用的功能,就是能將你電腦中已經安裝的軟體輸出成HTML網頁檔。假設你某天突然想重灌電腦,怕忘了原先安裝了哪些軟體時,這個功能就顯得相當好用。
產生出的網頁檔裡面會以表格列出程式名稱、大小及安裝日期,電腦中已安裝的軟體便可一目了然。
Geek Uninstaller最大的優點在於「免安裝」跟「執行速度超快」,當我們想移除某套軟體時,不必再去從控制台的「新增/移除程式」,忍受那慢吞吞的移除速度了,趕快下載一套Geek Uninstaller,放在隨身碟或雲端空間中,需要時只要直接執行,就能幫你快速刪除不想要的軟體喔!
訂閱:
文章 (Atom)